
- #Openvpn deluge client how to#
- #Openvpn deluge client install#
- #Openvpn deluge client password#
- #Openvpn deluge client windows 7#
Also it is suggested to increase the Session Timeout.
#Openvpn deluge client password#
The default password is deluge and you will be prompted to change it - this will open the Preferences modal under the Interface pane.

Now that the VPN is setup and services are loaded and all, we can access the Deluge Web UI at the Deluge VM’s IP address at port 8112, eg # Test by starting/stopping the VPN tunnel

# Allow connections via the tunnel - confirm tunnel interface with `ip addr | grep inet` Ufw allow out to 12.34.56.78 port 1194 proto udp # Allow connections to the OpenVPN Server on the specific port/protocol # Allow traffic all around the local subnet
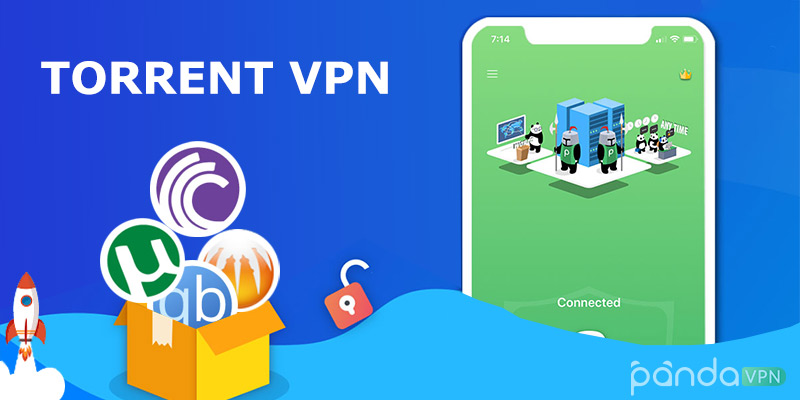
Systemctl status The following result should match your VPN Server IP Address once connectedĪs an added bonus, let’s configure a VPN Kill Switch - basically just using firewall rules to not allow communication with the wider Internet unless it’s through the VPN tunnel. Systemctl enable -now Check the status of the connection # Change the `auth-user-pass` line to `auth-user-pass /etc/openvpn/client/pass_file` On the same Deluge VM, download the Client OpenVPN config file and set up a SystemD Client Service: # Download the OpenVPN config file from wherever you have it - scp it over, etcĮcho "username" > /etc/openvpn/client/pass_fileĮcho "password" > /etc/openvpn/client/pass_file Once the server has rebooted you should be able to access the Deluge Web UI at the IP of that VM at port 8112.įor this set up we’ll be routing all traffic on this Deluge VM through the OpenVPN interface and dropping any traffic that tries to communicate with the external Internet not via the VPN tunnel. # Disable original init.d based deluged serviceĭescription=Deluge Bittorrent Client DaemonĮxecStart=/usr/bin/deluged -d -l /var/log/deluge/daemon.log -L warning -logrotateĬat /etc/systemd/system/rviceĭescription=Deluge Bittorrent Client Web InterfaceĮxecStart=/usr/bin/deluge-web -d -l /var/log/deluge/web.log -L warning -logrotate
#Openvpn deluge client install#
# Create a group and user for Deluge - UID/GID matched to typical Plex user valuesĪdduser -system -u 997 -gecos "Deluge Service" -disabled-password -group -home /var/lib/deluge delugeĪdd-apt-repository ppa:deluge-team/stableĪpt install -y nfs-common openvpn deluged deluge-web deluge-consoleĮcho "$ nfs rw,relatime 0 0" > /etc/fstab Sed -i 's/IPV6=yes/IPV6=no/g' /etc/default/ufw Just some basic steps, updates and whatnot to get Deluge going as a SystemD Service: # Switch to rootĮcho ".disable_ipv6=1" > /etc/sysctl.d/nfĮcho ".disable_ipv6=1" > /etc/sysctl.d/nfĮcho ".disable_ipv6=1" > /etc/sysctl.d/nf Note: It seems like the Ubuntu installer is unhappy with anything less than 4GB to install - after installation you can decrease the VM size down to 2GB of RAM. I love putting things in containers but honestly it’s just so much easier in a VM so just make a small 4GB 1Core VM and call it day - I choose to run Ubuntu 20.04 LTS. Useradd -s /bin/false -G openvpn -M vpnUser1 # Create linux users for the OpenVPN Clients

Sudo dnf install -y git nano wget curl ansibleĮcho " ansible_connection=local ansible_user=fedora ansible_host=localhost" > inventoryĪnsible-playbook -i inventory configure.yaml
#Openvpn deluge client how to#
Running Deluge as a separate VM has some benefits such as encapsulating all the traffic for that system to an OpenVPN server elsewhere - this is how to do exactly that.
#Openvpn deluge client windows 7#
One of the services that fed the other services was a Deluge BitTorrent client that was running in a CentOS VM on that Windows 7 host. My old Plex Media Server was just an old Windows 7 system with Plex installed and a few other things such as Sonarr, Radarr, etc.


 0 kommentar(er)
0 kommentar(er)
