
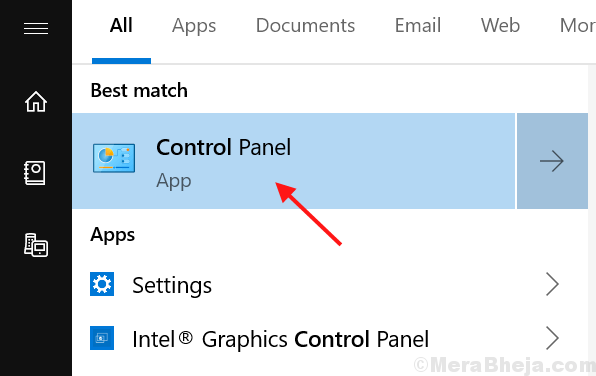
- Logitech wireless keyboard not working beeping how to#
- Logitech wireless keyboard not working beeping install#
- Logitech wireless keyboard not working beeping update#
- Logitech wireless keyboard not working beeping driver#
Usually, the software does not work properly because of one or two issues that block the software processes. There are many reasons your problem can occur.
Logitech wireless keyboard not working beeping update#
In case an update is available, it may also include the latest available device drivers.Final Thoughts Possible issues with Logitech G Hub Software
Logitech wireless keyboard not working beeping install#
Allow Windows to check for available updates and install them onto your computer On the Update and Security screen, click on Windows Update in the side menu and click on Check for Updates button.ģ. Click on the Start button > Settings Icon > Updates & Security.Ģ. Check for UpdatesĪ common troubleshooting method that can fix problems in Windows 10 computers is to install the latest available updates on your computer.ġ. With Fast Startup disabled you will find your computer booting up a bit slower, but you may not even notice the difference. On the next screen, scroll down to “Shutdown Settings” and uncheck Turn on fast startup option. On the Control Panel screen, click on Hardware and Sound > Change What the Power Buttons Do link.ģ. The Fast Startup option as available in Windows 10 can sometimes cause problems with proper functioning of USB keyboards.Ģ. Once your computer Restarts, insert back the USB Receiver and your computer should now recognize it. Remove the USB Receiver from the USB port and Restart your computerĤ. Note: You should be able to find the Keyboard Receiver or Keyboard input device in “Keyboards” section or in “Human Interface Devices” section.ģ. On Device Manager Screen, right-click on the Keyboard Receiver and click on Uninstall. In case you are using a Wireless Keyboard with a USB Receiver or Dongle (like Logitech KB400), you will need to locate the USB Receiver on device manager screen and Uninstall it.Ģ. On the device manager screen, right-click on the Keyboard Device and click on Update driver.
Logitech wireless keyboard not working beeping driver#
If this has not happened, you can follow the steps below to manually update the Keyboard driver on your computer.Ģ. Restarting the computer in above method should automatically install the latest driver for USB Keyboard on your computer.
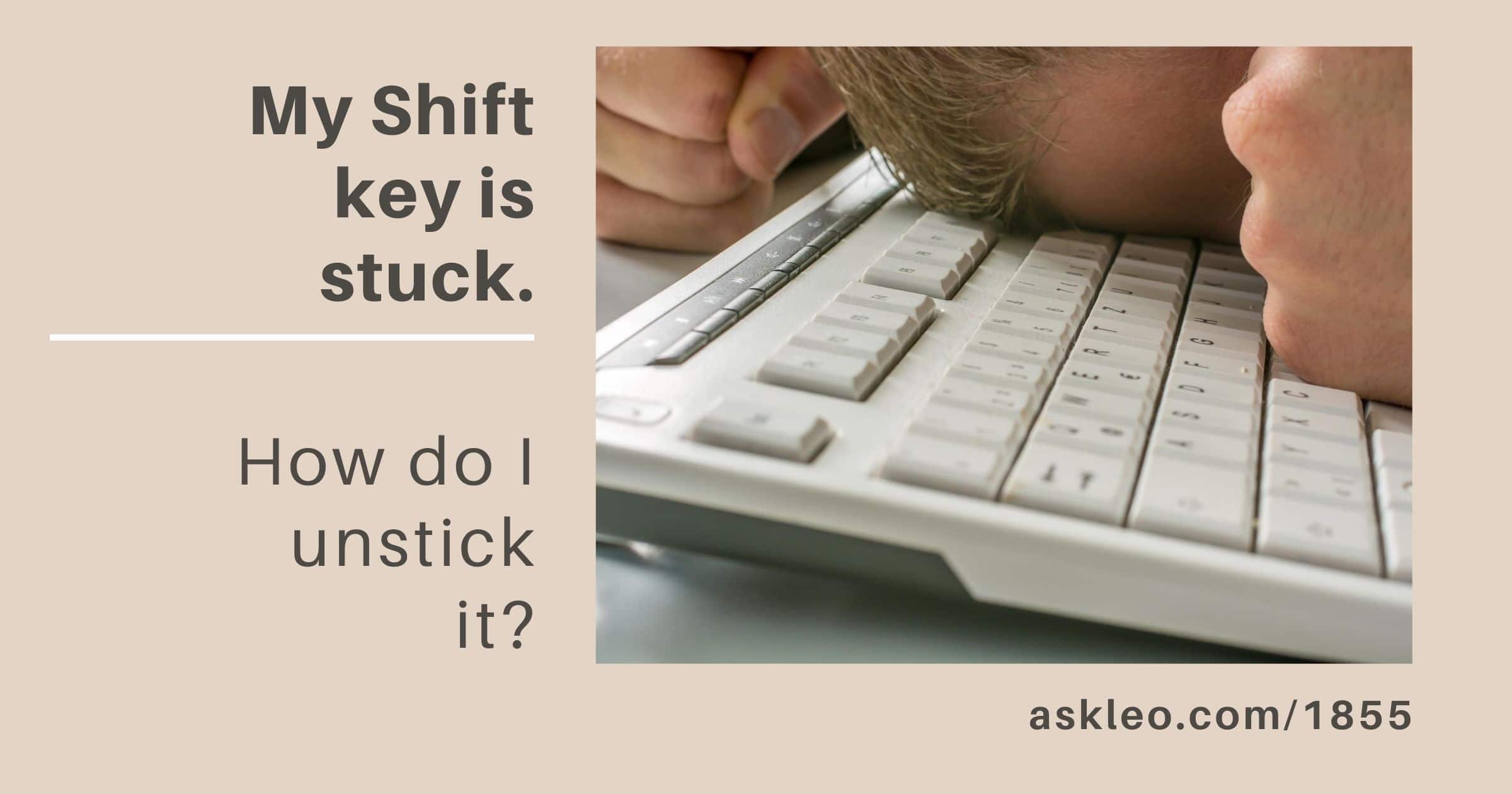
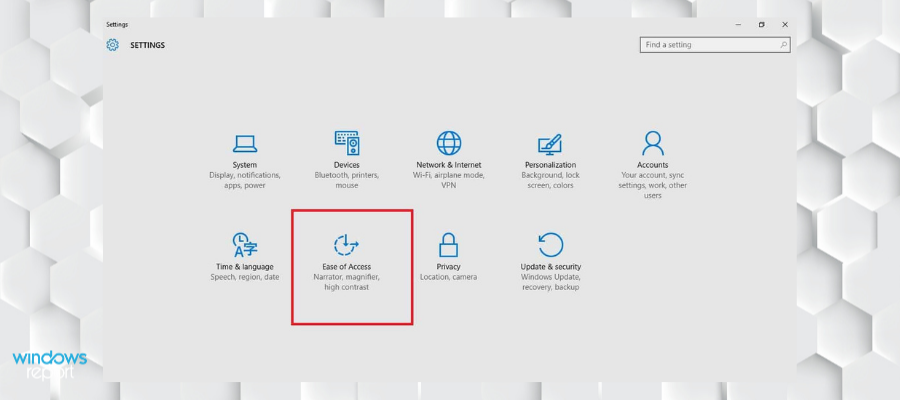
Windows 10 will automatically install back the right Keyboard Device on your computer. In case the native keyboard attached to your Laptop is working, you can leave the Standard PS/2 Keyboard device.Īfter removing all the external Keyboard devices, Restart your computer. Next, Uninstall all the Keyboard devices on your computer. On the Device Manager Screen, click on View and choose Show Hidden Devices option in the contextual menu.ģ. The problem of USB keyboard not working in Windows 10 could be due to the presence of multiple keyboard devices being installed on your computer.įollow the steps below to delete all the unnecessary external keyboard devices on your computer.ġ. Right-Click on the Start button and click on Device Manager option.Ģ. Restart your computer and see if the USB Keyboard is now working 4. On the next screen, select Keyboard in the left pane and Turn OFF Filter Keys. On the Settings screen, click on Ease of Access.ģ. Right-click on the Start button and then click on the Settings Icon.Ģ. Hence, follow the steps below to disable Filter Keys.ġ. The Filter Keys setting in Windows 10 is known to cause problems with certain Keyboards. If the USB Ports are working, the problem is with the USB Keyboard and you can try other methods as listed below to fix the problem of USB Keyboard not working in Windows 10.
Logitech wireless keyboard not working beeping how to#
If the USB Port is not working, you can refer to this guide: How to Fix USB Ports Not Working in Windows 10 Make Sure USB Ports are Workingīefore going to other steps, make sure that USB ports on your computer are working. You can do this by unplugging the USB Keyboard from its USB port and plugging in some other USB device (Mouse, USB Drive) into the same Port. If this does not work, try connecting the USB Keyboard to other USB ports on your computer. Once the computer restarts, plug back the USB Keyboard into the same USB port of your computer. Disconnect USB Keyboard and Restartĭisconnect the USB Keyboard and Restart your computer. Make sure that you do not skip the first and the second methods as listed below.


 0 kommentar(er)
0 kommentar(er)
